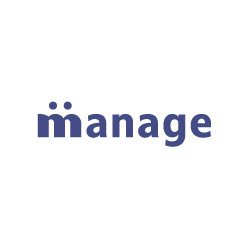- 対象者に必要書類の提出依頼
- メールアドレス等のアカウント発行
- 名刺やPC等の備品の準備
- 各種システムへの登録
- 社会保険等の手続き
- manageのユーザー登録
manage活用術【業務ナビ編】

※ManageOZO3は、2024年6月12日に「manage(マネージ)」に名称変更しました。
日常の業務を行う中で、下記のようなお悩みはないでしょうか?
- 新入社員が入社した時に実施する作業が多く、抜け漏れが発生する
- たまにしかやらない業務フローを忘れてしまう
- 業務マニュアルを用意するのが面倒
このようなお悩みは、弊社が提供しているmanageの「業務ナビ」で解決できます!
本記事では、業務ナビの設定方法と実際の活用事例についてご紹介します。
業務ナビの基本的な説明や使い方については下記の記事をご参考ください。
目次
業務ナビとはどんな機能?
業務ナビとは、さまざまな業務プロセスを設問形式でナビゲーションできるアプリケーションです。
設問に従いながら回答を選択していくと申請書や添付ファイルが起動され、管理者側が必要な情報を従業員に提出・周知できます。
使用イメージとしては、新卒か中途によって入社時に必要な申請書が異なる場合、それぞれの条件に該当する申請書を案内するなどです。
また、その他にも管理者の「たまに発生する定型業務」を業務ナビに登録することで、一連の業務を漏れなく対応可能です。
例えば、新入社員の入社時に管理者が行う作業には下記のようなものが考えられます。
提出書類も新卒と中途入社で異なり、manageへの登録作業だけを取っても、「ユーザーを作成するのはどの画面だっけ?」「ライセンスはどこで登録するの?」など、さまざまな作業があります。
マニュアルを作ったとしても、慣れない作業だと対象画面に遷移するのだけで時間がかかります。
しかし、業務ナビでは各画面のURLを直接指定でき、クリックすると入力画面を直接開くことが可能です。
業務ナビの設定方法
ここからは、実際に業務ナビを登録するための手順についてご紹介します。
今回は新入社員向けに、新卒か中途で提出する申請書が異なる場合の業務フローを登録していきます。
手順1.業務ナビの新規登録
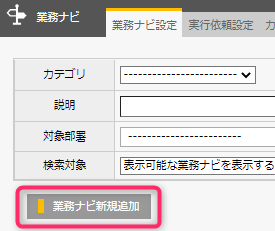
まずは「業務ナビ設定」の中から「業務ナビ新規追加」をクリックして、新規登録を行います。
手順.2業務ナビに登録したい情報を入力
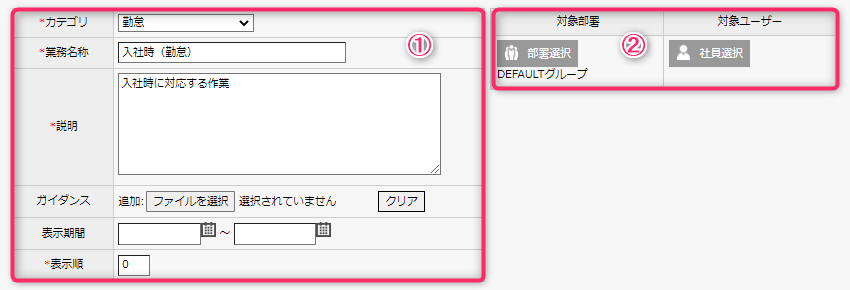
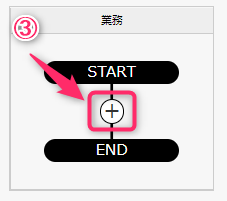
- 登録したいナビゲーションのカテゴリや業務の名称を入力
- 業務ナビを表示させたい対象部署や対象ユーザーを選択
- プラスマークをクリックして業務ナビの「質問分岐」に移行
①で登録した「業務名称」が業務ナビの利用者に表示されるようになりますので、「入社時の申請書提出」や、「新入社員用の勤怠マニュアル」など、できるだけわかりやすい名称をつけましょう。
また、特定の部署やユーザーにだけ表示させたい場合は、②を設定することで閲覧制限をかけることが可能です。
手順3.質問内容と分岐の作成
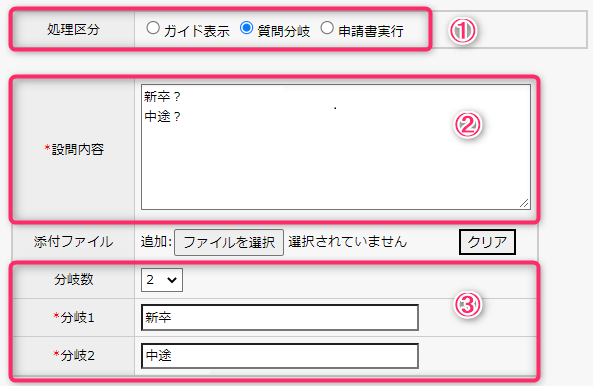
- 質問の回答に応じて業務フローが変わる場合は処理区分で「質問分岐」を選択
- ナビゲーションで表示させる質問内容を入力
- 回答に応じて分岐させる項目を設定
質問内容によって申請ルートを変えたい場合は、①で「質問分岐」を選択します。
続けて、②でユーザーに表示させる質問内容を入力し、③で分岐先の情報を入れます。
条件分岐ではなく、「新入社員に勤怠マニュアルを確認してほしい」場合は、処理区分を「ガイド表示」にすることで、設定したマニュアルを自動で開示することが可能です。
手順4.分岐先の業務ナビ情報を入力
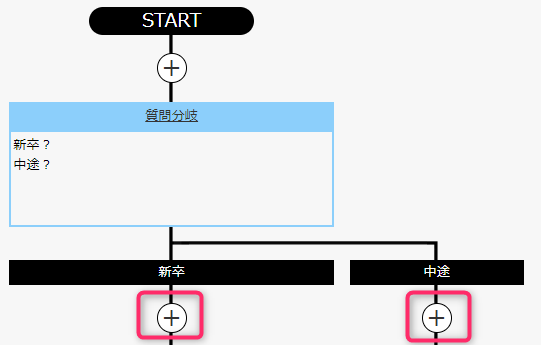
手順3の③で作成した内容が反映されますので、それぞれのプラスマークをクリックして新卒・中途の場合のナビゲーションを作成していきます。
新卒の場合の例
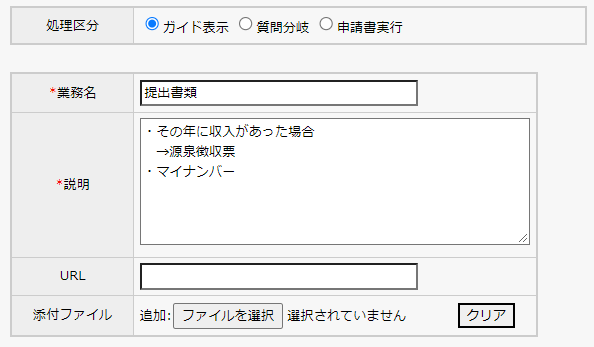
設定例としては、処理区分で「ガイド表示」を選択し、業務名に「提出書類」と入力して、提出が必要な書類を入力しておきます。
その年に収入があった場合は源泉徴収票の提出が必要になるなど、特例がある場合はそのことがわかるように記載しておきましょう。
中途の場合の例
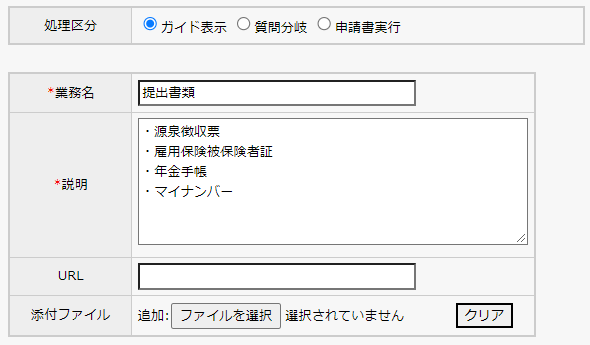
中途の場合も新卒の場合と同様に、必要な提出書類を入力していきます。
手順5.分岐後の業務フローを設定
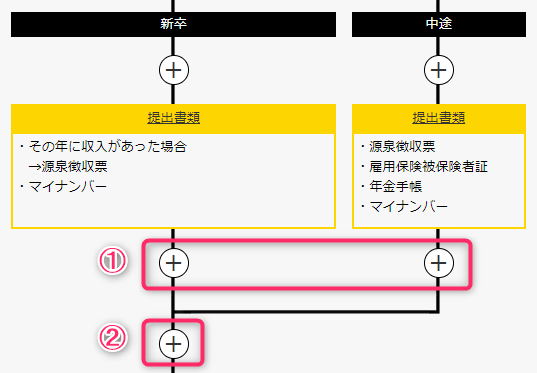
新卒か中途かで業務フローが変わる場合は、それぞれ①のプラスマークをクリックします。
新卒・中途どちらであっても、業務フローは変わらない場合は、②のプラスマークをクリックします。
その後、手順4と同様に、対応が必要な内容を入力していきます。
手順6.業務ナビの設定完了
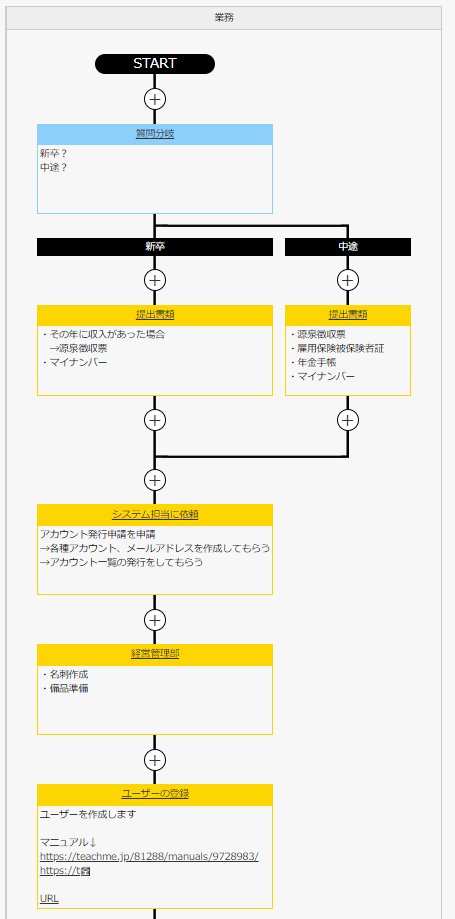
対応が必要な業務内容に応じて手順4~5を繰り返し行い、対応が必要な業務フローの全体設定を完了させます。
すべての設定が完了しますと、「業務ナビの業務一覧」や、「初期画面の業務ナビの項目」に、設定した業務ナビの内容が表示されます。
実際に業務ナビを使ったときのイメージ
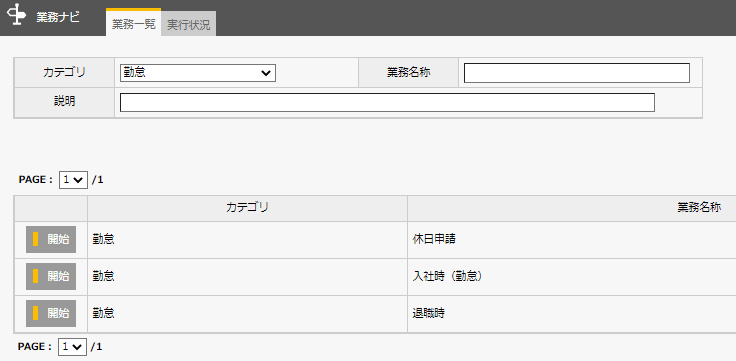
ここからは、実際に業務ナビを使用したときのイメージをご紹介します。
業務ナビの設定が完了したら、業務ナビの「業務一覧」に設定した業務ナビが表示されます。
そこから確認したい業務ナビを選択し、ナビゲーションに従って操作していきます。
業務ナビを開始する
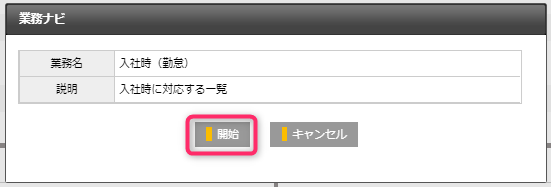
確認したい業務ナビを選択したら、「開始」をクリックします。
すると、設定されたナビゲーション通りに、画面の表示が切り替わります。
ナビゲーションの質問分岐が表示される
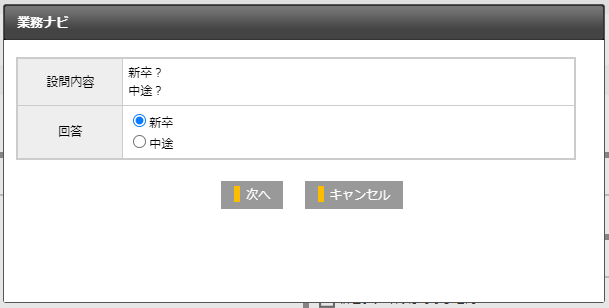
業務ナビで登録した質問分岐が表示されます。
回答に表示されているラジオボタンを選択し、「次へ」をクリックします。
このように、従業員は表示された回答に答えるだけで提出しなければいけない申請書などを確認できます。
社内マニュアルを表示させる
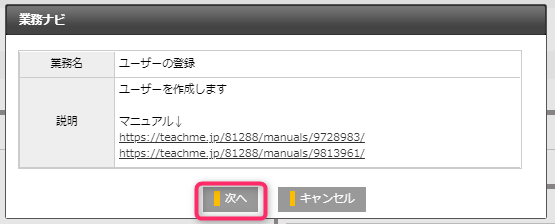
業務ナビに社内マニュアルのURLを入力しておくことで、質問分岐に応じて必要な社内マニュアルを共有することも可能です。
このように業務マニュアルを活用することで、保管場所の確認や最新かどうかのチェックなどが必要なくなります。
まとめ
業務ナビはアイディア次第で色々な活用方法が考えられますので、ぜひ利用してみてください。
業務ナビやその他の操作について、ご不明な点がありましたら、manageサポートにご連絡ください。 また、設定代行などのご相談も受け付けております。 manageは導入していないけど、この機能を使ってみたいなどのご要望がありましたら、お気軽に無料トライアルをご利用ください。
ManageOZO3編集部
最新記事 by ManageOZO3編集部 (全て見る)
- ManageOZO3 3.17.0(パッケージ版・クラウド版)をリリースしました。 - 2019年11月13日
- 11月25日(月) 勤怠管理、プロジェクト工数入力のセミナーを開催します(システムインテグレータ社主催) - 2019年10月30日
- 11月13日(水)〜15日(金) 第4回[関西]HR EXPOにManageOZO3を出展します - 2019年10月22日